Categories
- Balance (11)
- Book (5)
- Chromatography (21)
- Clinical Trial (14)
- Engineering (49)
- FDA (4)
- Formulation Development (47)
- HPLC (20)
- Human Resource (14)
- Microbiology (51)
- Packing (26)
- Parenteral (5)
- Pharmacist (55)
- Pharmacoeconomics (44)
- Production (104)
- Qualification (4)
- Quality Assurance (80)
- Quality Control (206)
- Regulatory Affair (45)
- Validation (19)
- Warehouse (43)

Online F1 and F2 Calculator
May 31, 2025

SOP for Excel Sheet Validation in Pharmaceuticals
September 17, 2023

SOP for Conducting Acceptable Quality Levels
May 22, 2025

SOP for Cleaning Validation Prior to Product Change Over
September 17, 2023

SOP for Difference between Stability and Release Specification
September 17, 2023

How to Choose the Ideal Formula for Direct Compression?
June 22, 2025

SOP for Formulation Development Process
October 30, 2025
SOP for Operation of Shimadzu LCMS 2020
PharmaInfo
November 07, 2023
OBJECTIVE
To lay down a procedure for the operation of the Shimadzu LC-MS 2020 system using Lab Solution software.
SCOPE
This is applicable to the operation of the Shimadzu LC-MS 2020 system using Lab Solution software.
RESPONSIBILITY
It is the responsibility of the QC Executive.
ACCOUNTABILITY
Manager – Quality Control
PROCEDURE
- Turn on the spectrometer, computer, and monitor. Check the Nitrogen tank in the corner of the room to ensure it is on (and has pressure).
Connect and Start the Instrument
- On the Windows Desktop, double-click (with the left button of the mouse) on the “LabSolutions” icon. LabSolutions will ask for a password, enter the password, and just hit the “OK” icon.
- Click on the “Instrument” icon, then double-click on the “LCMS-2020” icon. This will open up a new window called “Realtime Analysis”.
- Once the new window pops up, on the left-hand side, click the “acquisition” Tab
- Click on the “Instrument On” icon and wait till the status bar at the top of the screen shows “ready” for all three components.
Loading a Pre-existing Method
- Go to “File” \ ”Open Method”, then select the previously created method file.
- The “Method Editor” window will appear. Edit the parameters as you wish. Then click “Download and Close”.
- Resave your method by going to, “File” / “Save Method As”
- Be sure to create your own folder within the default save locations ( “C:” \ “Lab Solutions” \ “Data” ) folder. This will ensure all your data will be kept in one location.
Creating a New Method
- Click on “Edit Instrument Parameters”, this will open up the Method Editor.
- First, select the “Pump” tab. Choose the “Low-Pressure Gradient” mode if you want to slowly change from one solvent to another, or choose “Isocratic” if you want one solvent at a set flow rate. Then ensure all the solvents are correct and input your starting concentration for each solvent. (Be sure the solvent lines on top of the LC unit match what you have entered.)
- By clicking on the “Compressibility setting” button, and making sure that compressibility is checked, it will create more of a uniform retention time for the sample.
- Next, click on the “AutoPurge” tab, Set your purge order and time for your solvents.
- Next, click on the “LC Time Prog.” Tab. Enter the desired gradient for the run if using “low-pressure gradient”.
- Pumps: will create a pumping gradient to change the percentage of the solvent over the course of time
- Column Oven: will change the temperature of the oven at a selected time
- Be sure to set a “Controller, Start” at the beginning of the run. At the end of the run, set a “Controller, Stop” function. The “Controller, Stop” function should be set to 0.01 seconds after the final module. After the table is set, click on the “Draw curve” icon and double-check it is as you want it.
- Next, go to the “Data Acquisition” tab, and select the “Apply to all acquisition time” icon. This will set all run times to match the LC Time Prog. run time.
- Next, go into the “MS” tab.
- Click on Event 1 on the left-hand side of the window to start editing the event. Then set the “Acquisition Mode”. SIM which looks at a specified mass-to-charge ratio (m/z), and Scan which scans the who m/z range. Then select the charge (either “+” or “–“) and set the m/z range.
- To add another event, right-click on “Event 1”, and then click “Event Add”. This will create an “Event 2” which can be edited in the same manner as “Event 1” was. these events can be set to run after one another by setting the event start time after the first event.
- When creating an event that is in the “SIM” (or Single Ion Measurement) acquisition mode, you will need to set each “Ch #” for the number of “m/z” you wish to measure.
- Next, If you wish to use the PDA (photodiode array detection) component of the LCMS, select the “PDA” tab. Set to your desired parameters.
- Finally, select the “Download and Close” icon. Save your method by going to “File” / “Save Method As…”. Save your file in a place that can be easily retrieved at a later date.
ALSO READ: SOP for Shimadzu LabSolutions
Running Samples
- Insert your samples into Tray 1.
- On the left-hand side, click on “Realtime Batch”, this is where you can set up a list of runs for the samples
- Start by right-clicking the first row, and select “Add Row” to add the desired amount of rows for the samples.
- In the “Sample name” column, set the name of each of your samples. They should be filled in corresponding to the position of the sample vial in the tray.
- In the “Method File” column set the method file created for each sample by clicking the down arrow, and then choosing the method file from the folder it was saved. Then click and drag down to highlight each empty row, right-click, and “Fill Down”.
- Then fill in the “Data File” column with the name of each sample corresponding to the row the sample is in. Once done click the down arrow and select the folder to which the data will be saved under.
- The injection volume can be set to the desired amount of each sample to be injected into the column.
- Once completed, click the “Start Realtime Batch” button on the left-hand side to start the run.
Data Analysis (Qualitative) for MS
- In the “LabSolutions” window, select the “Post Run” tab, then select “Post Run”
- Click On “Layout \ Qualitative”
- Open one of your data files by going to the “folder” window within LabSolutions, Then click on the folder icon click on the folder where you saved your data, and close out of the window.
- Then double click the data file chosen to bring up the chromatogram and the Mass spec of the sample.
- Then you can double-click on the peaks in the chromatogram to bring up the Mass Spec for that peak. This allows for the determination of the speed at which each compound moves through the column. The Mass spec will allow for the determination of which compound corresponds to each peak.
- Right-click the Mass Spec of the peak and click on library search. This will search a known library and try to determine the compound based on the Mass Spec.
Data analysis of samples (Quantitative)
- In the “LabSolutions” window, select the “Post Run” tab, then select “Post Run”
- Click on “Layout” \ “Quantitative”
- Open one of your data files by going to the “folder” window within LabSolutions, Then click on the folder icon click on the folder where you saved your data, and close out of the window.
- Select a standard from your data and double-click it to bring it onto the screen. (The better defined the peaks are in this scan the better the rest of your data will turn out.)
- [1] Select the “Qualitative Peak Integration” icon (it's on the left-hand side of the screen). All peaks of Interest should be labeled at this point.
- [2] Click on each molecular weight specified (only for SIM) and make sure they correspond to an actual peak. [3] Click “OK”
- On the side of the screen select the “Create Compound Wizard” icon.
- Select “Integration of TIC”, then hit “Next”.
- Input the number of peaks in your spectrum.
- Use your controls to label each peak to the corresponding compound within the wizard. At this point, you may also enter the concentrations of the standards [1, 2].
- Move from peak to peak using the up arrow in the wizard [3].
- Finish by clicking view on the right side and then click on yes for integration of the peaks again (trust me, it’s better this way).
- Click on “Save Data and Method File”
- Close the “Postrun Analysis” window completely.
- In the “LabSolutions” window, select the “Post Run” tab, then select “Browser”
- Select “File” \ “Open Method File”
- Select your standards and unknowns for the “data” window and drag them into the center window.
- Select “Peak Integration for All Data”
- Click on each component and write down the concentration levels used in the compound tab on the right.
- Check that all calibration points are good and reject those that are not by unchecking them.
Turning Off the Instrument and Logging off
- Simple excite out of the window, it will prompt you asking if you what components you wish to shut off.
ABBREVIATIONS
HPLC – High-Performance Liquid Chromatography
QC – Quality Control
REVISION HISTORY
Nil
Popular Posts
New Drug Application (NDA) Process
June 06, 2023
SOP for Handling of Deviation
October 14, 2023
Drug Approval Process in Japan
June 29, 2023
Drug Approval Process in Europe
May 30, 2023
Effective Dossier Management in Regulatory Affairs
June 26, 2023
SOP for System Suitability Test in HPLC analysis and HPLC Documentation
September 01, 2023
Footer Menu Widget
Copyright © 2025 PharmaInfo All Right Reserved.
Created By Blogspot Theme | Distributed By Gooyaabi Templates




%20in%20Pharmaceutical%20Development.webp)

















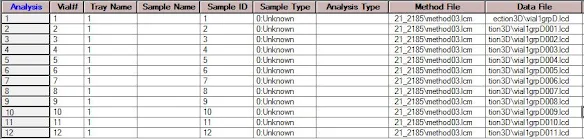










0 Comments